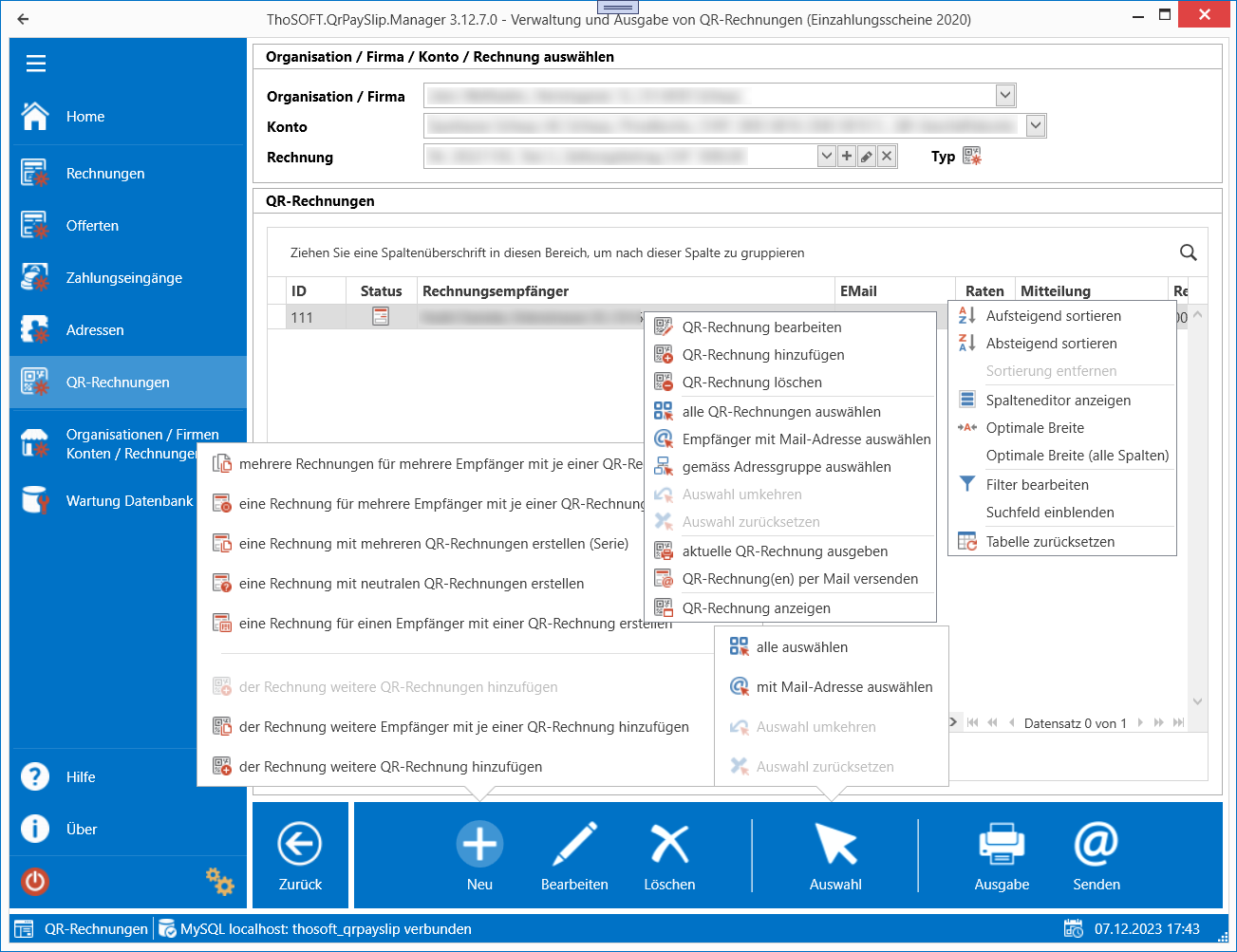Im Anwendungsbereich werden alle unter der ausgewählten Organisation / Firma, dem ausgewählten Konto und der ausgewählten Rechnung vorhandenen QR-Rechnungen angezeigt. Via diesen Anwendungsbereich können einfache Rechnungen und QR-Rechnungen erfasst, bearbeitet, gelöscht und ausgegeben werden.
QR-Rechnungen verfügen über einen der folgenden Status und werden in der Tabelle mit den folgenden Symbolen angezeigt:
|
Die Rechnung wurde erstellt, aber noch nicht versandt. Der Status wird beim Ausgeben, beim versenden per EMail oder beim Anzeigen und ausdrucken via PDF-Datei automatisch geändert. |
|
Die Rechnung wurde versandt. Dieser Status wird nur dann angezeigt, wenn das Rechnungsdatum in der Zukunft liegt, also erst zu einem späteren erreicht wird. |
|
Die Rechnung wurde deaktiviert aber nicht gelöscht. Die Rechnung wird, unabhängig der in der Rechnung festgelegten Zahlungsristen weiterhin im Bereich Rechnungen jedoch nicht im Bereich Zahlungen angezeigt. Dieser Rechnungsstatus kann nur via das Zeilenmenü mit den folgenden Befehlen angepasst werden •Rechnung deaktivieren •Rechnung aktivieren |
|
Die Zahlung ist noch nicht erfolgt und die Zahlungsfrist ist noch nicht abgelaufen. |
|
Die Zahlung ist noch nicht erfolgt und die Zahlungsfrist ist jedoch abgelaufen. |
|
Die Zahlung ist innerhalb der in der Rechnung festgelegten Zahlungsfrist eingegangen. |
|
Die Zahlung ist eingegangen jedoch erst nach Ablauf der in der Rechnung festgelegten Zahlungsfrist. |
|
Die Zahlung ist eingegangen. Der Zahlungsbetrag stimmt jedoch nicht mit dem Rechnungsbetrag überein. |
|
Die Zahlung ist eingegangen. Die Zahlung wurde jedoch manuell erfasst. |
Durch suchen, filtern, sortieren und gruppieren lassen sich Anzeige und Ausgabe der QR-Rechnungen steuern.
Eine QR-Rechnung muss immer entweder einer Rechnung mit Leistungsbeschrieb oder einer einfachen Rechnung zugewiesen sein. Um also eine QR-Rechnung zu erstellen, muss zuerst eine Rechnung erstellt oder eine bestehende Rechnung ausgewählt werden. Über das Auswahlfeld Rechnung kann eine neue einfache Rechnung erfasst, bearbeitet oder gelöscht werden
|
|
|
|
|
angezeigte Rechnung löschen Beim löschen einer Rechnung wird das folgende Dialogfeld angezeigt:  Bild 51: |
Typ |
Typ der ausgewählten Rechnung. Es gibt die folgenden zwei Rechnungstypen:
|
Das erfassen einer einfachen Rechnung ist jedoch nur in Ausnahmeanfällen notwendig. Über die verfügbaren Eingabemöglichkeiten für neue QR-Rechnungen werden automatisch die notwendigen Rechnungen erstellt.
Mit dem Zeilenmenü, der Kommandoleiste und den Tastenkommandos können die folgenden Funktionen ausgeführt werden:
•der Rechnung einen Empfänger mit einer QR-Rechnung hinzufügen
•der Rechnung mehrere Empfänger mit je einer QR-Rechnung hinzufügen (Adressen aus externer Datei importieren)
•eine Rechnung für einen Empfänger mit einer QR-Rechnung hinzufügen
•eine Rechnung für einen Empfänger mit mehreren QR-Rechnungen hinzufügen
•eine Rechnung für mehrere Empfänger mit je einer QR-Rechnung hinzufügen (Adressen aus externer Datei oder Bereich Adressen importieren)
•mehrere Rechnungen für mehrere Empfänger mit je einer QR-Rechnung hinzufügen (Rechnungsbeträge, Zahlungskonditionen und Adressen aus externer Datei importieren)
•QR-Rechnung löschen
Beim löschen einer QR-Rechnung wird das folgende Dialogfeld angezeigt:

Bild 52:
Um mehrere QR-Rechnungen gleichzeitig zu löschen, müssen diese zuerst in der Tabelle ausgewählt werden. Bevor die ausgewählten QR-Rechnungen gelöscht werden, wird das folgende Dialogfeld angezeigt:
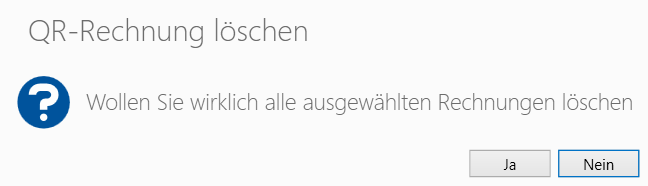
Bild 53:
QR-Rechnungen können entweder auf Papier ausgedruckt, in einer Datei ausgegeben oder direkt via Mail versandt werden. Mit dem Zeilenmenü, den Tastenkommandos und der Kommandoleiste können die folgenden Funktionen ausgeführt werden:
Dokumentation ThoSOFT.QrPaySlip, Version: 3.16.9, 07.08.2024