|
Aus allen Anwendungsbereichen lassen sich Daten auf einen Drucker oder in eine Datei ausgeben. Für die Ausgabe in eine Datei stehen 6 verschiedene Dateitypen mit 13 Dateiformaten zur Verfügung.
Die Auswahl der auszugebenden Daten und deren Sortierung muss in der/den Tabelle/n des entsprechenden Anwendungsbereiches erfolgen.
Mit dem Befehl in der Kommandoleiste oder dem entsprechenden Zeilenkommando in der Tabelle wird ein mehrteiliger Eingabedialog geöffnet. Welche Teile des Eingabedialoges angezeigt werden, hängt vom Anwendungsbereich ab. Der Anwender kann, falls die alle notwendigen Angaben eingegeben sind, zwischen den Dialogen hin und her navigieren. Mit dem Befehl
in der Kommandoleiste oder dem entsprechenden Zeilenkommando in der Tabelle wird ein mehrteiliger Eingabedialog geöffnet. Welche Teile des Eingabedialoges angezeigt werden, hängt vom Anwendungsbereich ab. Der Anwender kann, falls die alle notwendigen Angaben eingegeben sind, zwischen den Dialogen hin und her navigieren. Mit dem Befehl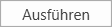 werden die Ausgabeeinstellungen gespeichert und die Ausgabe der Daten gestartet. Mit dem Befehl
werden die Ausgabeeinstellungen gespeichert und die Ausgabe der Daten gestartet. Mit dem Befehl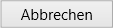 kann der Dialog jederzeit verlassen werden. Für alle Ausgaben wird immer das erste Dialogfenster angezeigt.
kann der Dialog jederzeit verlassen werden. Für alle Ausgaben wird immer das erste Dialogfenster angezeigt.
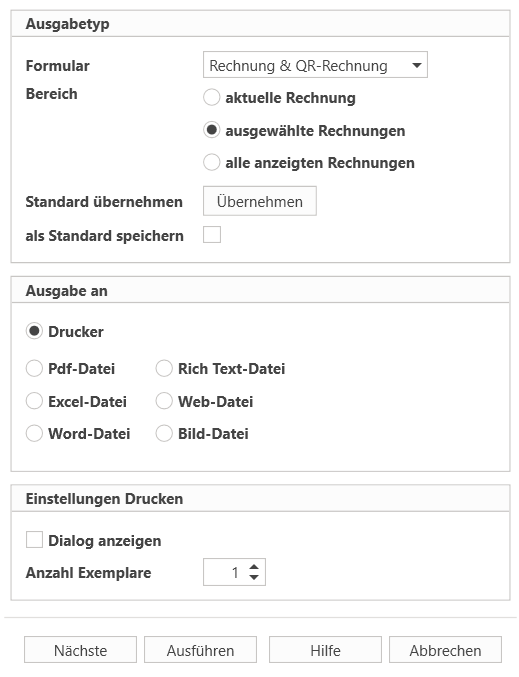
Bild 100:
Bereich Ausgabetyp
Formular |
Mit dem Auswahlfeld wird das Ausgabeformular festgelegt. Die verfügbaren Formulare werden gemäss Kontext angezeigt. |
Bereich |
Mit der Auswahl wird der Umfang der auszugebenden Daten festgelegt. Die verfügbaren Optionen werden auf der Basis der ausgewählten Datensätze angezeigt. |
Standard übernehmen |
Mit dieser Funktion können die für die Organisation/Firma festgelegten Ausgabeeinstellungen als aktuelle Ausgabeeinstellung übernommen werden. |
als Standard speichern |
Mit dieser Option wird festgelegt, ob die aktuellen Einstellungen für die gesamte Organisation/Firma als Standard für alle neuen Rechnungen/Offerten abgespeichert wird. |
Bereich Ausgabe an
Die Ausgabe erfolgt auf den unter Windows festgelegten Standarddrucker. Dieser kann via den Druckdialog geändert werden. |
|
Pdf-Datei |
Die Daten werden in eine Datei(en) im pdf-Format ausgegeben. |
Word-Datei |
Die Daten werden in eine Datei(en) im docx-Format ausgegeben. |
Rich Text-Datei |
Die Daten werden in eine Datei(en) im rtf-Format ausgegeben. |
Excel-Datei |
Die Daten werden in eine Datei(en) im xlsx-Format ausgegeben. |
Web-Datei |
Die Daten werden in eine Datei(en) im html-Format ausgegeben. |
Bild-Datei |
Die Daten werden als Bild-Datei(en) im spezifizierten Format ausgegeben. |
Bereich Einstellungen Drucken
Dialog anzeigen |
Mit dieser Option wird festgelegt, ob der Ausdruck direkt oder via zusätzlichem Printdialog erfolgen soll. |
Anzahl Exemplare |
Die Anzahl der auszudruckenden Exemplare. |
Bereich Einstellungen Pdf-Datei / Excel-Datei
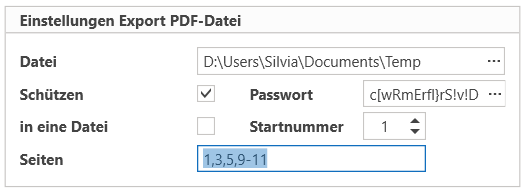
Datei |
Vollständiger Name der Datei. Erfolgt die Ausgabe in mehrere mehrere Dateien, muss in diesem Feld das Ablageverzeichnis festgelegt werden. |
Schützen |
Mit dieser Option wird festgelegt, ob für das Öffnen der Datei ein Passwort erforderlich ist oder nicht. |
Passwort |
Passwort zum Schutz der Datei. Mit dem Button |
in eine Datei 1) |
Bei der Ausgabe von mehreren Datensätzen kann hier festgelegt werden, ob die Ausgabe in eine oder mehrere Dateien erfolgen soll. Werden mehrere Dateien erstellt, werden die Dateinamen automatisch erstellt und erhalten jeweils eine Laufnummer ausgehend von der eingestellten Startnummer. |
Startnummer 1) |
Erste Laufnummer welche beim erstellen der Ausgabedateien verwendet werden soll. |
Seiten 1) |
Für die Ausgabe kann hier zusätzlich festgelegt werden, welche Seiten des erstellten Ausgabedokuments ausgegeben werden sollen. Es können die unter Windows üblichen Auswahlkriterien verwendet werden. |
Bereich Einstellungen Word-Datei / Rich Text Datei / Web-Datei
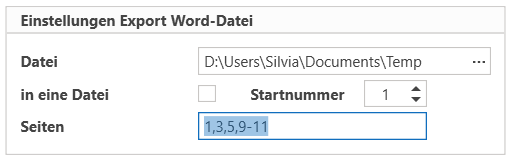
Datei |
Vollständiger Name der Datei. Erfolgt die Ausgabe in mehrere mehrere Dateien, muss in diesem Feld das Ablageverzeichnis festgelegt werden. |
in eine Datei 1) |
Bei der Ausgabe von mehreren Datensätzen kann hier festgelegt werden, ob die Ausgabe in eine oder mehrere Dateien erfolgen soll. Werden mehrere Dateien erstellt, werden die Dateinamen automatisch erstellt und erhalten jeweils eine Laufnummer ausgehend von der eingestellten Startnummer. |
Startnummer 1) |
Erste Laufnummer welche beim erstellen der Ausgabedateien verwendet werden soll. |
Seiten 1) |
Für die Ausgabe kann hier zusätzlich festgelegt werden, welche Seiten des erstellten Ausgabedokuments ausgegeben werden sollen. Es können die unter Windows üblichen Auswahlkriterien verwendet werden. |
Bereich Einstellungen Bild-Datei
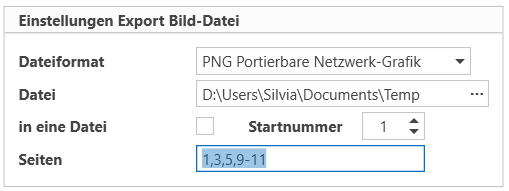
Dateiformat |
Für die Ausgabe werden die folgenden Grafikformate unterstützt: PNG; JEPG; BMP; GIF; TIFF; EMF; WMF |
Datei |
Vollständiger Name der Datei. Erfolgt die Ausgabe in mehrere mehrere Dateien, muss in diesem Feld das Ablageverzeichnis festgelegt werden. |
in eine Datei 1) |
Bei der Ausgabe von mehreren Datensätzen kann hier festgelegt werden, ob die Ausgabe in eine oder mehrere Dateien erfolgen soll. Werden mehrere Dateien erstellt werden die Dateinamen automatisch erstellt und erhalten jeweils eine Laufnummer ausgehend von der eingestellten Startnummer. |
Startnummer 1) |
Erste Laufnummer welche beim erstellen der Ausgabedateien verwendet werden soll. |
Seiten 1) |
Für die Ausgabe kann hier zusätzlich festgelegt werden, welche Seiten des erstellten Ausgabedokuments ausgegeben werden sollen. Es können die unter Windows üblichen Auswahlkriterien verwendet werden. |
1) diese Felder stehen nicht bei allen Ausgeben zur Verfügung.
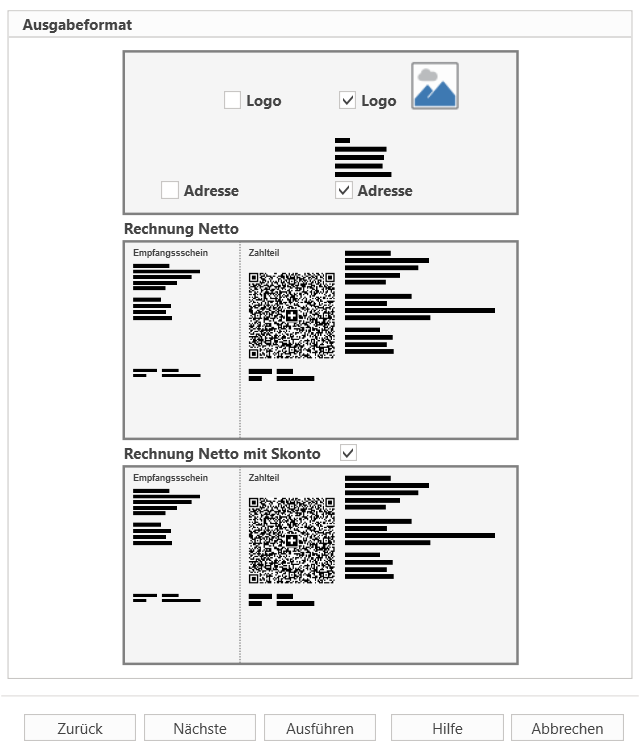
Bild 101:
Im 2.Dialog wird das Layout der QR-Rechnung und bezüglich Logo und Adresse auch das Layout für Rechnungen/Offerten festgelegt. Die Anzahl der verfügbaren QR-Rechnungen wird gemäss Kontext angezeigt.
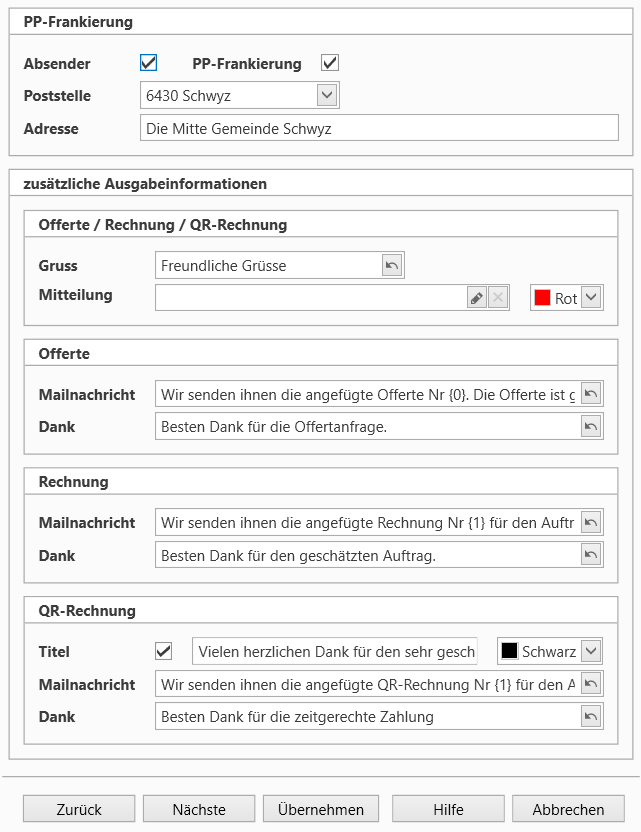
Bereich PP-Frankierung
Absender |
Mit der Option wird festgelegt, ob die Absenderadresse oberhalb der Empfängeradresse ausgegeben werden soll. Ist die Option aktiviert werden die nachfolgenden Eingabefelder angezeigt. |
PP-Frankierung |
Mit der Option wird die Ausgabe der PP-Frankierung für Massensendungen aktiviert. |
Poststelle |
Postleitzahl der Poststelle über welche der Massenversand erfolgt. |
Absenderadresse |
Die Absenderadresse wird automatisch bei der Aktivierung der Option Absender erstellt. Als Absenderadresse wird die Adresse der aktiven Organisation/Firma vorgeschlagen. Das Format der Adresse ändert sich automatisch, wenn die Option PP-Frankierung aktiviert oder deaktiviert wird. Die vorgeschlagene Absenderadresse kann manuell angepasst werden. |
Bereich Offerte / Rechnung / QR-Rechnung
Gruss |
Die Dankesformel wird auf der Rechnung/Offerte ausgegeben. Mit dem Kommando |
Mitteilung |
Die Mitteilung wird auf dem Blatt mit der/den QR-Rechnung(en) am oberen Rand in der ausgewählten Farbe ausgegeben. Mit dem Kommando Die Mitteilung wird in einem separaten Dialogfenster angezeigt. In diesem Dialogfenster kann der mehrzeilige Text eingegeben/bearbeitet werden. Im Dialog kann festgelegt werden ob die Mitteilung nicht nur für die Rechnung sondern auch in übergeordneten Einstellungen für Organisationen / Firmen übernommen werden soll. Mit dem Kommando |
Bereich Offerte
Mailnachricht |
Die Mailnachricht wird im Mail beim Versand der Offerte via Mail ausgegeben. Mit dem Kommando |
Dank |
Die Dankesformel wird am Ende der Offerte und der Mailnachricht beim Versand der Offerte via Mail ausgegeben Mit dem Kommando |
Bereich Rechnung
Mailnachricht |
Die Mailnachricht wird im Mail beim Versand der Rechnung via Mail ausgegeben. Mit dem Kommando |
Dank |
Die Dankesformel wird am Ende der Rechnung und der Mailnachricht beim Versand der Rechnung via Mail ausgegeben Mit dem Kommando |
Bereich QR-Rechnung
Titel |
Mit der Option wird der auf der QR-Rechnung angezeigte Text festgelegt. Ist die Option aktiviert wird der im Textfeld eingegebene Text ausgegeben. Ist die Option deaktiviert, wird der im Ausgabeformular vorgesehene Standardtext mit Rechnungsnummer ausgegeben. |
Mailnachricht |
Die Mailnachricht wird im Mail beim Versand der Rechnung via Mail ausgegeben. Mit dem Kommando |
Dank |
Die Dankesformel wird am Ende der Rechnung und der Mailnachricht beim Versand der Rechnung via Mail ausgegeben Mit dem Kommando |
Wurde das Ausgabeformat Formular & QR-Rechnung ausgewählt, müssen im 4. Eingabedialog die für die Ausgabe benötigten Informationen eingegeben werden.
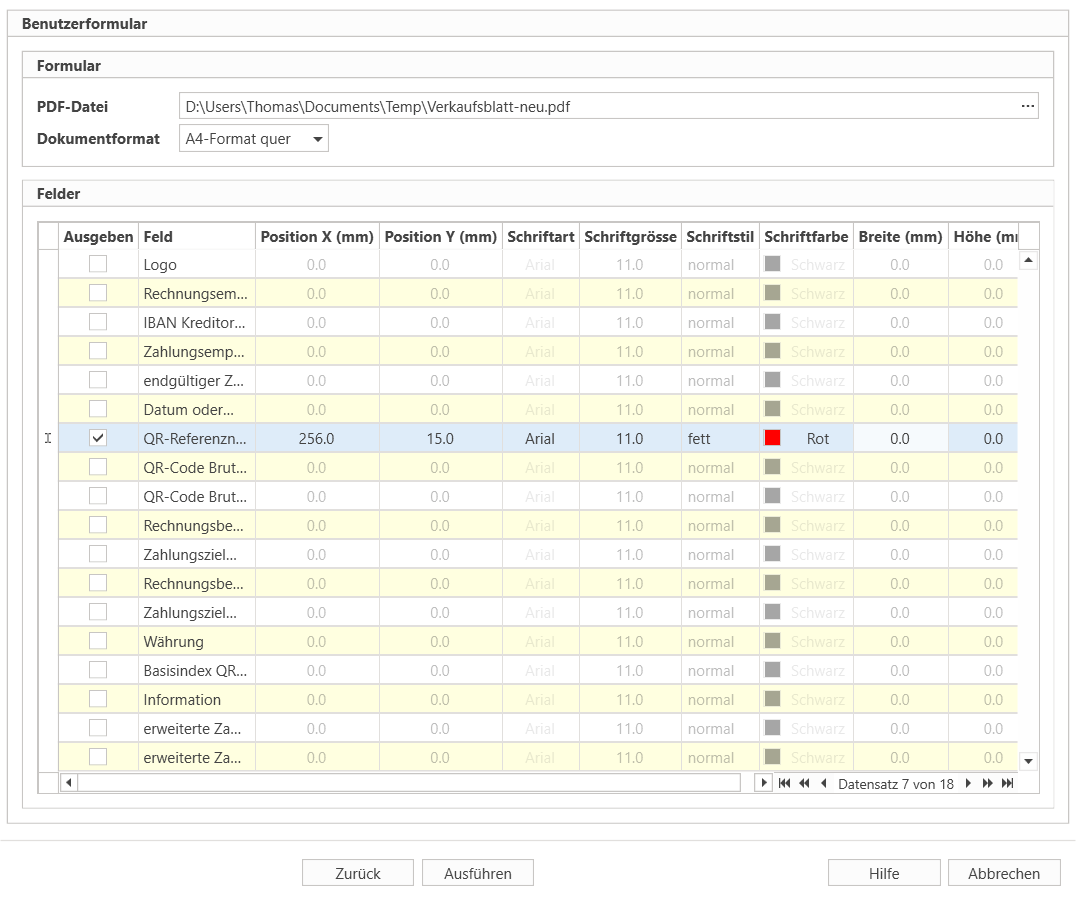
Bild 102:
Bereich Formular
PDF-Datei |
In diesem Feld muss der vollständige Dateiname des PDF-Dokuments angegeben werden, welches bei der Ausgabe verwendet werden soll. Aktuell werden nur PDF-Dokumente mit einer Seite unterstützt. |
Dokumentformat |
Mit dem Dokumentenformat muss die Grösse und die Ausrichtung des PDF-Dokuments angegeben werden. |
Bereich Felder
In der Tabelle werden alle Felder aufgelistet, welche für die Ausgabe auf das Benutzerformular verwendet werden können.
Ausgeben |
Mit der Option wird festgelegt ob das Feld ausgegeben werden soll oder nicht. |
Feld |
Ausgabefeld |
Position X |
Position des Ausgabefeld in horizontaler Richtung ausgehend vom linken Blattrand. Beim Ausgabefeld liegt der Bezugspunkt beim oberen linken Rand des Ausgabefelds. |
Position Y |
Position des Ausgabefeld in vertikaler Richtung ausgehend vom oberen Blattrand. Beim Ausgabefeld liegt der Bezugspunkt beim oberen linken Rand des Ausgabefelds. |
Schriftart |
gewünschte Schriftart |
Schriftgrösse |
gewünschte Grösse der Schrift |
Schriftstil |
normal, fett, kursiv, unterstrichen, durchgestrichen |
Schriftfarbe |
gewünschte Farbe der Schrift |
Breite |
horizontale Ausdehnung des Ausgabefelds. Wird kein Wert gegeben, wird die Abmessung des Ausgabefelds automatisch dem ausgegebenen Text angepasst. Mit einem Wert wird ein zu langer Text gekürzt ausgegeben. |
Höhe |
vertikale Ausdehnung des Ausgabefelds. Wird kein Wert gegeben, wird die Abmessung des Ausgabefelds automatisch dem ausgegebenen Text angepasst. Mit einem Wert wird ein zu hoher Text unvollständig ausgegeben. |
Dokumentation ThoSOFT.QrPaySlip, Version: 3.16.9, 07.08.2024

 kann ein starkes Passwort erzeugt werden.
kann ein starkes Passwort erzeugt werden. kann die in den übergeordneten Einstellungen für Organisationen / Firmen festgelegte Dankesformulierung für die aktuelle Rechnung/Offerte übernommen werden.
kann die in den übergeordneten Einstellungen für Organisationen / Firmen festgelegte Dankesformulierung für die aktuelle Rechnung/Offerte übernommen werden. kann die Mitteilung der Rechnung bearbeitet werden.
kann die Mitteilung der Rechnung bearbeitet werden. 