|
Auf Rechnungen, Offerten und QR-Rechnungen kann bei der Ausgabe eine zusätzliche Mitteilung ausgegeben werden. Ebenso kann bei den auf dem Computer vorhandenen Outlook Signaturen eine Mitteilung hinzugefügt oder entfernt werden.
Die eingegebene Mitteilung wird nur in allen neu erstellten Rechnungen, Offerten, QR-Rechnungen und E-Mails ausgegeben.
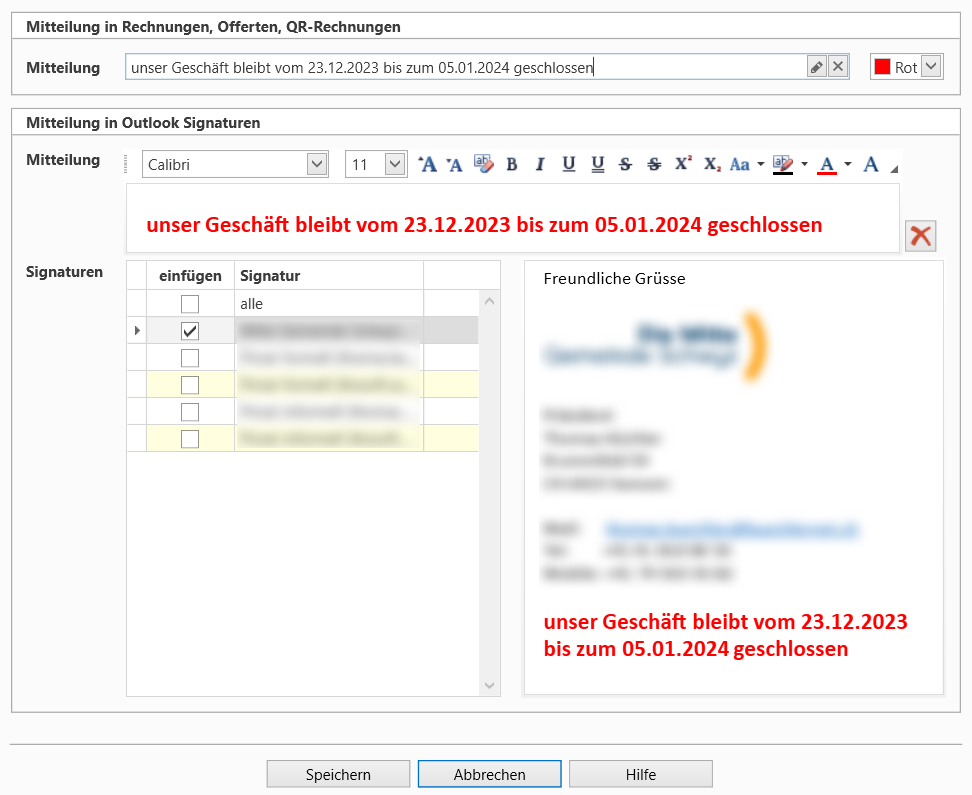
Bild 49:
Bereich Mitteilung in Rechnungen, Offerten, QR-Rechnungen
Mitteilung |
Die Mitteilung wird auf dem Blatt mit der/den QR-Rechnung(en) am oberen Rand in der ausgewählten Farbe ausgegeben. Mit dem Kommando Die Mitteilung wird in einem separaten Dialogfenster angezeigt. In diesem Dialogfenster kann der mehrzeilige Text eingegeben/bearbeitet werden. Im Dialog kann festgelegt werden ob die Mitteilung nicht nur für die Rechnung sondern auch in übergeordneten Einstellungen für Organisationen / Firmen übernommen werden soll. Mit dem Kommando |
Bereich Mitteilung in Outlook Signaturen
Mitteilung |
In diesem Feld kann für jede angezeigte Signatur eine Mitteilung erfasst oder angepasst werden. Mit Hilfe der angezeigten Schaltflächen und Auswahlfelder kann der Text analog zu einem Word-Dokument nach Bedarf formatiert werden. Die Mitteilung wird dann im festgelegten Format in den Signaturen ausgegeben. |
Signaturen |
In der Liste werden alle auf dem lokalen Computer vorhandenen Outlook Signaturen angezeigt. Zusätzlich wird eine Zeile mit dem Namen alle ausgegeben. Um eine Signatur auszuwählen muss diese in der angezeigten Liste ausgewählt werden. Für jede Signatur kann eine eigene Mitteilung eingegeben werden. Um eine Mitteilung zu aktivieren, muss diese mit dem entsprechenden Auswahlkästchen aktiviert werden. Um ein Mitteilung in allen Signaturen zu verwenden, kann unter der Zeile mit dem Namen alle die Mitteilung eingegeben und dann durch das Auswahlkästchen für alle Signaturen aktiviert werden. Durch die Auswahl einer Zeile wird die entsprechende Signatur im Feld neben der Liste angezeigt. Wurde die Mitteilung aktiviert, wird diese ebenfalls angezeigt. In diesem Feld können keine Eingaben oder Korrekturen vorgenommen werden. Eine Mitteilung kann nur im dafür vorgesehenen Eingabebereich Mitteilung angepasst oder eingegeben werden. |
Dokumentation ThoSOFT.QrPaySlip, Version: 3.16.9, 07.08.2024

 kann die Mitteilung der Rechnung bearbeitet werden.
kann die Mitteilung der Rechnung bearbeitet werden. 