|
Die in der Tabelle eingegangenen Zahlungen lassen sich in eine externe Datei exportieren.
Der Dialog besteht aus zwei miteinander verknüpften Dialogfenstern. Der Anwender kann, falls die alle notwendigen Angaben gegeben sind, zwischen den Dialogen hin und her navigieren. Mit dem Befehl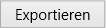 der Exportprozess ausgelöst und die Daten in die festgelegte Datei exportiert.
der Exportprozess ausgelöst und die Daten in die festgelegte Datei exportiert.
Mit dem Befehl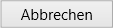 kann der Dialog jederzeit verlassen werden.
kann der Dialog jederzeit verlassen werden.
Die Funktion dieses Dialogs besteht darin, das Konto, die Zeitspanne für die Auswahl der eingegangenen Zahlungen und das Ausgabeverzeichnis zur Speicherung der Exportdatei festzulegen. Bei den eingegangenen Zahlungen wird das Valutadatum der Buchung berücksichtigt.
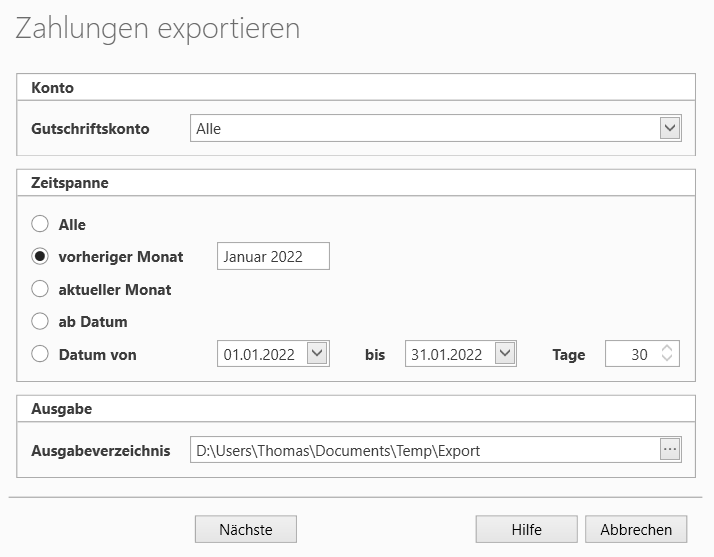
Für die Festlegung des Kontos, der Zeitspanne und des Ausgabeverzeichnis stehen die folgenden Felder zur Verfügung.
Gutschriftkonto |
Konto für welches die Ausgabe der Zahlungen erfolgen soll. Mit 'Alle' werden alle Zahlungen für sämtliche Konten ausgegeben. |
Alle |
Alle fälligen oder eingegangenen Zahlungen werden ausgegeben. |
vorheriger Monat |
Die im vorherigen Monat fälligen oder eingegangenen Zahlungen werden ausgegeben. |
aktueller Monat |
Die im aktuellen Monat fälligen oder eingegangenen Zahlungen werden ausgegeben. |
ab Datum |
Alle ab dem Datum fälligen oder eingegangenen Zahlungen werden ausgegeben. |
Datum von/bis |
Alle innerhalb der festgelegten Zeitspanne fälligen oder eingegangenen Zahlungen werden ausgegeben. |
Ausgabeverzeichnis |
Verzeichnis auf dem lokalen Computer in welches die Ausgabedatei gespeichert werden soll. |
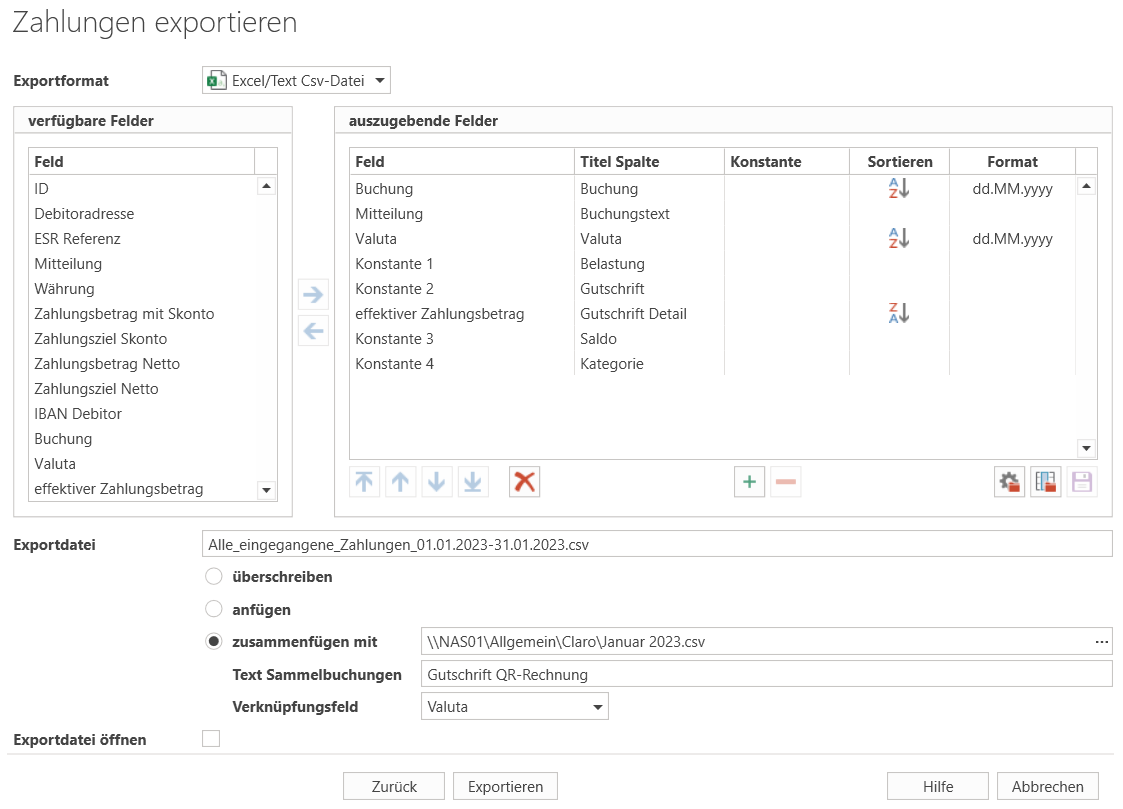
Bild 16:
Die Funktion dieses Dialogs besteht darin, die gewünschten Felder für den Datenexport auszuwählen und anschliessend in die festgelegte Datei zu exportieren.
Dafür muss in einem ersten Schritt das gewünschte Exportformat festgelegt werden. Aktuell stehen sieben Dateiformate zur Verfügung:
Als nächstes sind die zu exportierenden Felder auszuwählen und mit dem Einsatz der entsprechenden Buttons oder einfach durch ziehen und ablegen (drag and drop) in die auszugebenden Felder zu übertragen. Die Felder können mittels der Buttons am unteren Rand des Bereichs, oder mittels ziehen und ablegen (drag and drop), in die gewünschte Reihenfolge gebracht werden.
Für den Datenexport stehen je nach Rechnungstyp die folgenden Datenfelder zur Verfügung:
ID |
interne eineindeutige Rechnungsnummer |
Beschreibung |
|
Zusatzinformationen |
|
Debitoradresse |
|
ESR-Referenz |
Auf der QR-Rechnung ausgegebene ESR-Referenznummer |
Mitteilung |
Auf der QR-Rechnung ausgegebene Informationszeile |
Rechnungsdatum |
|
Rechnungsnummer |
|
Währung |
|
IBAN Empfängerkonto |
Bank- / Postkonto auf welche der Rechnungsbetrag verbucht wurde |
Brutto |
|
Rabattsatz |
|
Skontosatz |
|
Netto |
Prozentsatz des Preisnachlass auf den gesamten Rechnungsbetrag |
MWST |
|
Zahlungsbetrag mit Skonto |
Rechnungsbetrag nach Abzug des Skonto |
Zahlungsziel Skonto |
Zahlungsziel für die Berücksichtigung des Skonto |
Zahlungsbetrag Netto |
Rechnungsbetrag nach Abzug des Rabattes |
Zahlungsziel Netto |
endgültiges Zahlungsziel |
IBAN Debitor |
Bank- / Postkonto ab welchem die Zahlung erfolgte |
Valuta |
Datum des Zahlungseinganges auf dem Empfängerkonto |
effektiver Zahlungsbetrag |
Auf dem Empfängerkonto eingegangener Zahlungsbetrag |
Neben den Feldern mit den Datensätzen der Zahlungseingänge lassen sich mit den Buttons und
und Felder hinzufügen, in welchen konstante Werte hinterlegt werden können. Diese Werte werde in jeder ausgegebenen Datenzeile in der entsprechenden Spalte eingefügt.
Felder hinzufügen, in welchen konstante Werte hinterlegt werden können. Diese Werte werde in jeder ausgegebenen Datenzeile in der entsprechenden Spalte eingefügt.
Auf der Rechten Seite des Bereichs besteht mit den Buttons
 und
und  die Möglichkeit, das ausgewählte Konto, das Exportformat, die ausgewählten Felder, die Konstanten und die Felderformatierung in eine externe Einstellungsdatei abzuspeichern bzw. diese Datei auch wieder zu laden. Mit dem Button
die Möglichkeit, das ausgewählte Konto, das Exportformat, die ausgewählten Felder, die Konstanten und die Felderformatierung in eine externe Einstellungsdatei abzuspeichern bzw. diese Datei auch wieder zu laden. Mit dem Button werden alle Einstellungen inkl. das zugehörige Konto geladen. Mit dem Button
werden alle Einstellungen inkl. das zugehörige Konto geladen. Mit dem Button werden nur die Spalten aus der Datei geladen. Falls für das aktuelle Konto ungültige Informationen aus der Datei eingelesen werden sollen, wird dies mit der folgenden Meldung angezeigt:
werden nur die Spalten aus der Datei geladen. Falls für das aktuelle Konto ungültige Informationen aus der Datei eingelesen werden sollen, wird dies mit der folgenden Meldung angezeigt:
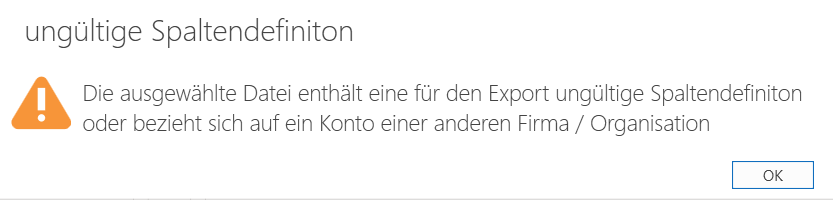
Bild 17:
Beim Speichern wird geprüft, ob eine Standardeinstellung existiert oder die Einstellungen in einer anderen Datei abgespeichert wird. Sollte für das ausgewählte Konto noch keine Standardeinstellung festgelegt sein oder eine neue Datei erstellt werden, dann wird mit folgendem Dialog angefragt, ob die Datei künftig als Standardeinstellung verwendet werden soll.
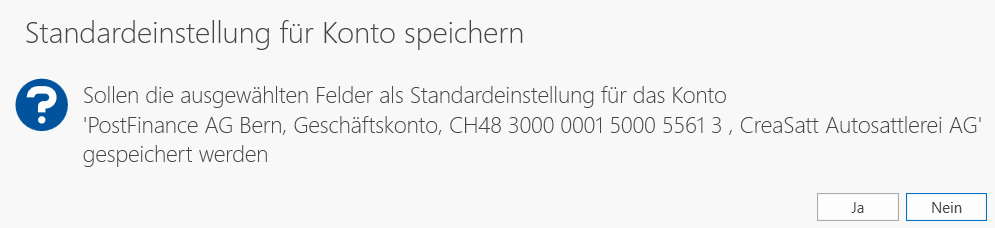
Bild 18:
Unterhalb der Buttons wird das im 1. Dialog ausgewählte Konto zur Information angezeigt.
Bei den auszugebenden Feldern werden in der rechten Spalten die Titel der Spalten, die Konstante und das Format, welche in der Exportdatei ausgegeben werden, angezeigt. In diesen Feldern lassen sich die Einträge manuell eintragen bzw. anpassen. Dabei ist zu beachten, dass nicht für alle Felder in jeder Zeile/Zelle einen manuelle Anpassung vorgenommen werden kann. Um einen Eintrag einzugeben oder anzupassen, kann die Zeile/Zelle ausgewählt und dann nach Wunsch editiert werden.
Als nächstes muss die Exportdatei festgelegt werden. Von der Anwendung wird ein entsprechender Dateiname unter Berücksichtigung der festgelegten Zeitspanne vorgeschlagen.
Für die Steuerung des Exports in die Exportdatei stehen die folgenden drei Optionen mit folgender Bedeutung zur Verfügung:
überschreiben |
ein bereits vorhandene Exportdatei wird durch die neuen Daten überschrieben |
anfügen |
die Exportdaten werden an eine vorhandene Datei angefügt. Es werden nur die Daten mit übereinstimmenden Spaltenbezeichnungen angefügt. Die Reihenfolge der Spalten muss jedoch nicht identisch sein. |
zusammenfügen mit |
Mit dieser Option können z.Bsp. die QR-Detailinformationen mit den QR-Sammelbuchungen des Kontoauszuges zu einer Gesamtübersicht zusammengefügt werden. Die Ausgabedatei enthält alle festgelegten Felder und alle Spalten der Zugammenführungsdatei. Gleiche Spalten werden zusammengeführt dargestellt. Die Reihenfolge der Spalten muss dabei nicht identisch sein. Um die Daten zusammenzufügen muss ein entsprechendes Verknüpfungsfeld und der in der Datendatei verwendete Text für Sammelbuchungen angegeben werden. Mit Hilfe des Textes wird die Zeile in der Zusammenführungsdatei identifiziert zu welcher die QR-Detailinformationen hinzugefügt werden sollen. Mit Hilfe des Verknüpfungsfeldes bzw. dessen Wert, z.Bsp. Valuta, werden die zugehörigen QR-Detailinformationen identifiziert und ausgegeben. |
Mit der Option "Exportdatei öffnen" kann zusätzlich festgelegt werden, dass die Exportdatei nach Abschluss des Exportvorgangs mit der in Windows für den gewählten Dateityp festgelegten Standardanwendung geöffnet und angezeigt wird.
Dokumentation ThoSOFT.QrPaySlip, Version: 3.16.9, 07.08.2024
