|
Der Dialog besteht aus mehreren miteinander verknüpften Dialogfenstern. Der Anwender kann, falls die alle notwendigen Angaben gegeben sind, zwischen den Dialogen hin und her navigieren. Erst mit dem Befehl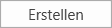 wird die neue Offerte erstellt und in die Datenbank übernommen.
wird die neue Offerte erstellt und in die Datenbank übernommen.
Beim Bearbeiten einer Rechnung wird auf jedem Dialogfenster der Befehl angezeigt. Änderungen können damit direkt im jeweiligen Dialogfenster gespeichert werden. Der Dialog wir darauf hin beendet.
angezeigt. Änderungen können damit direkt im jeweiligen Dialogfenster gespeichert werden. Der Dialog wir darauf hin beendet.
Mit dem Befehl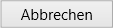 kann der Dialog jederzeit verlassen werden.
kann der Dialog jederzeit verlassen werden.
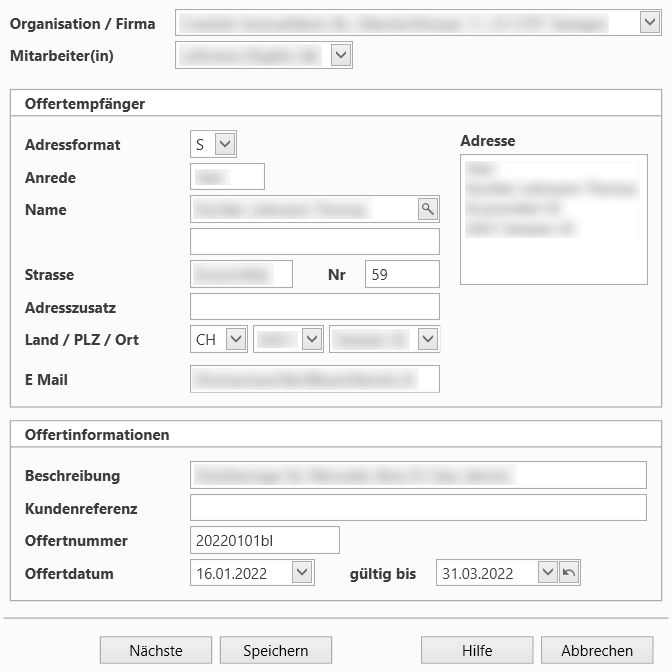
Bild 10:
Organisation / Firma |
Organisation / Firma welche die Rechnung ausgibt |
Mitarbeiter(in) |
Name der Mitarbeiterin / des Mitarbeiter welcher die Rechnung erstellt. Der hier eingegebene oder ausgewählte Name wird bei der Ausgabe der Rechnung als Unterschrift verwendet. Wurden im Anwendungsbereich Organisation / Firmen keine Mitarbeitende erfasst, dann muss im Angezeigten Feld zwingend ein Name eingetragen werden. Falls Mitarbeitende vorhanden sind, wird das entsprechende Auswahlfeld angezeigt. Neue Mitarbeitende müssen dann im Bereich Organisation / Firmen erfasst werden. |
Bereich Offertempfänger
Adresstyp 1) |
Struktur der Adresse S - Strukturierte Adresse K - Kombinierte Adressfelder |
Anrede |
Formelle Anrede Diese Adressinformation wird nur für die Postversandadresse verwendet. |
Name 1) |
Name (Nachname und Vorname) bzw. Firma des Offertempfängers. Mit dem Button |
Strasse 1) |
Strassenbezeichnung / Postfach des Offertempfängers. |
Nr |
Hausnummer |
Strasse / Nr 1) |
Strassenbezeichnung / Hausnummer / Postfach des Offertempfängers. |
Adresszusatz |
weitere für den Postversand benötigte Adressinformation. Diese Adressinformation wird nur für die Postversandadresse verwendet. |
Land / PLZ / Ort 1) |
Für die Schweiz ist steht das aktuelle PLZ und Ortsverzeichnis zur Auswahl zur Verfügung. Bei der Neueingabe wird das Kürzel, welches im Bereich Steuerung als Landeseinstellung festgelegt wurde, übernommen. Zwischen den Feldern mit der Postleitzahl und der Ortsbezeichnung besteht eine Abhängigkeit. Falls also eine PLZ eingegeben oder ausgewählt wird, wird automatisch die zugehörige Ortsbezeichnung eingefügt und umgekehrt. Für alle anderen Länder steht kein PLZ und Ortsverzeichnis zur Auswahl zur Verfügung. Mit der Auswahl des entsprechenden Landeskürzel werden für die Eingabe der PLZ und des Ortes zwei normale Eingabefelder angezeigt. |
Land 1) |
Kurzzeichen des Landes Bei der Neueingabe wird das Kürzel, welches im Bereich Steuerung als Landeseinstellung festgelegt wurde, übernommen. |
PLZ / Ort 1) |
Für die Schweiz ist steht das aktuelle PLZ und Ortsverzeichnis zur Auswahl zur Verfügung. Zwischen den Feldern mit der Postleitzahl und der Ortsbezeichnung besteht eine Abhängigkeit. Falls also eine PLZ eingegeben oder ausgewählt wird, wird automatisch die zugehörige Ortsbezeichnung eingefügt und umgekehrt. |
E Mail |
E Mail Adresse des Offertempfängers. Diese Adressinformation wird zukünftig für den Postversand verwendet. |
Adresse |
In diesem Feld wird die Adresse in der Form angezeigt, wie Sie auf der Offerte ausgegeben wird. Der Inhalt im Feld ist nur lesbar und kann nicht geändert werden. |
Bereich Offertinformationen
Beschreibung 1) |
Beschreibung der Offerte bzw. Inhaltes. |
Kundenreferenz |
Kundenreferenz oder Hinweis zur Bestellung |
Offertdatum 1) |
Datum der Offerte. |
Offertnummer 1) |
Eineindeutige Offertnummer. Die Eineindeutigkeit bezieht sich auf alle einer Firma / Organisation zugeordneten Offerten. Die Offertnummer wird auf der Basis des aktuellen Datums und einer Laufnummer automatisch vorgeschlagen. Das dafür verwendete Format kann in den Optionen im Bereich Steuerung festgelegt werden. |
gültig bis 1) |
Datum bis wann die Offerte gültig ist. Das Datum wird auf der Basis des Offertdatum und der in den Optionen festgelegten Gültigkeitsdauer automatisch berechnet. Das Datum kann jedoch manuell angepasst werden. |
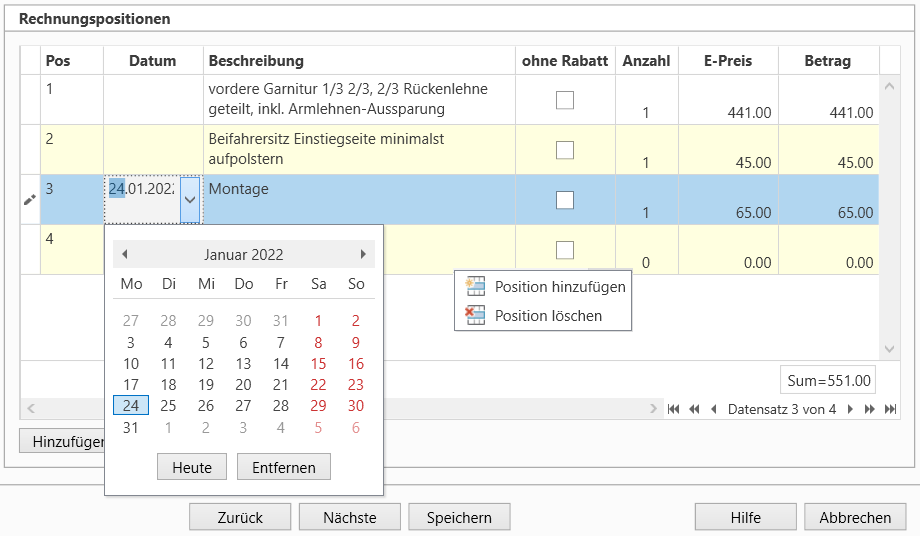
Bild 11:
Um eine Offerte erstellen zu können, muss zwingend eine Leistungsposition mit einem Betrag vorhanden sein.
Pos |
Nummer und damit die Rangfolge der Rechnungsposition. Die Positionsnummer wird von der Anwendung automatisch vorgeschlagen. Die Position kann aber auch manuell angepasst werden. |
Datum |
Datum der Position. Ein Datum ist jedoch nicht erforderlich. Das Datum kann entweder direkt oder mit Hilfe des Kalendertools eingegeben werden. |
Beschreibung |
Beschreibung der Position. Die Beschreibung kann mehrere Zeile enthalten. Langer Text wird bei der Ausgabe automatisch umgebrochen und in die Spalte eingepasst. Ein Zeilenumbruch kann aber durch die Eingabe von "Enter" auch erzwungen werden. |
Anzahl |
Anzahl der Position |
ohne Rabatt |
die Position wird bei der Zusammenstellung ohne Rabatt berücksichtigt. |
E-Preis |
Preis für eine Leistung |
Betrag |
Totalbetrag der Position Der Wert wird durch die Anwendung automatisch nach Verlassen des Felds E-Preis berechnet. |
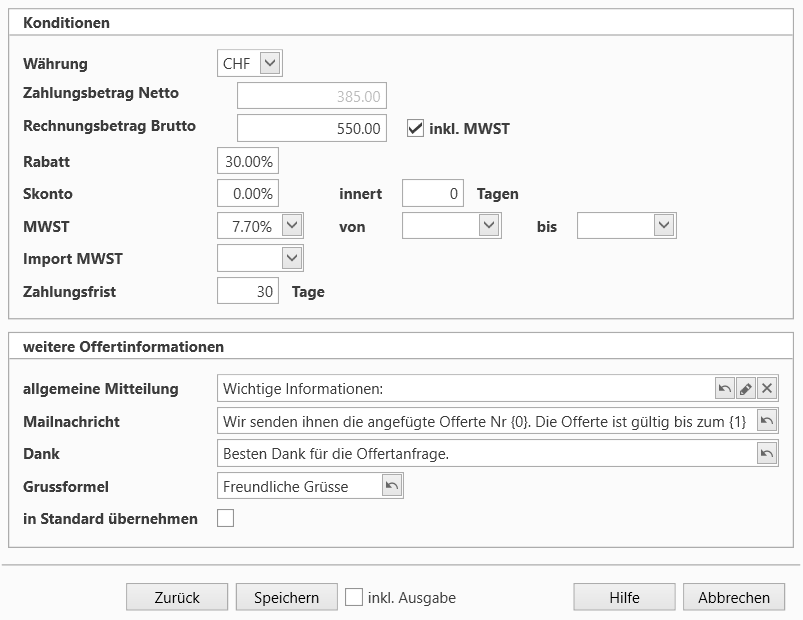
Bild 12:
Bereich Konditionen
Währung 1) |
Die für die Zahlung verwendete Währung. Als Vorgabewert wird jeweils die dem Konto zugeordnete Währung durch die Anwendung eingefügt. |
Zahlungsbetrag Netto 2) |
Falls das Feld ausgewählt wurde, muss in diesem Feld der effektive Zahlungsbetrag eingegeben werden. Falls das Feld nicht ausgewählt wurde, wird der berechnete Zahlungsbetrag ausgewiesen. Dieser wird auf der Basis des eingegeben Rechnungsbetrag Brutto unter Berücksichtigung aller Zahlungskonditionen (Rabatt, Skonto und MWST) berechnet. |
Rechnungsbetrag Brutto 2) |
Falls das Feld ausgewählt wurde, muss in diesem Feld der Bruttobetrag eingegeben werden. Falls das Feld nicht ausgewählt wurde, wird der berechnete Bruttobetrag ausgewiesen. Dieser wird auf der Basis des eingegeben Zahlungsbetrag Netto unter Berücksichtigung aller Zahlungskonditionen (Rabatt, Skonto und MWST) berechnet. |
inkl. MWST |
Falls diese Option aktiviert wurde, wird für die Berechnungen davon ausgegangen dass der Rechnungsbetrag Brutto die MWST bereits enthält. Diese Funktion wird nur angezeigt, wenn unter Organisation / Firma eine UID Nummer eingegeben wurde. |
Rabatt |
Prozentsatz des Preisnachlass auf den Grundpreis |
Skonto |
Prozentsatz des Preisnachlass auf den gesamten Rechnungsbetrag. Zusätzlich muss bei Gewährung eines Skonto auch das entsprechende Zahlungsziel in Tagen festgelegt werden. Das Zahlungsziel wird im Rahmen der Swico-Rechnungsinformationen auf einer QR-Rechnung ausgegeben |
MWST |
Mehrwertsteuersatz Dieses Auswahlfeld wird nur angezeigt, wenn unter Organisation / Firma eine UID Nummer eingegeben wurde. Zusätzlich kann der Zeitraum der Leistungserbringung mittels Datum von bis eingestellt werden. Der Zeitraum wird im Rahmen der Swico-Rechnungsinformationen auf einer QR-Rechnung ausgegeben. |
Import MWST 2) |
Einfuhrsteuersatz Dieses Auswahlfeld wird nur angezeigt, wenn unter Organisation / Firma eine UID Nummer eingegeben wurde Falls keine Einfuhrsteuersatz fällig ist, muss dieser Wert auf Null gesetzt werden Falls eine Einfuhrsteuer weiter verrechnet werden muss, ist sowohl der Satz als auch der effektive Betrag einzugeben |
Zahlungsfrist |
endgültiges Zahlungsziel Das Zahlungsziel wird im Rahmen der Swico-Rechnungsinformationen auf einer QR-Rechnung ausgegeben. Das von der Anwendung vorgeschlagene Zahlungsziel kann unter Optionen im Bereich Steuerung festgelegt werden. |
weitere Offertinformationen
allgemeine Mitteilung |
Die Nachricht wird im Anschluss an die Offerte ausgegeben. Mit dem Kommando |
Mailnachricht |
Die Nachricht wird beim versenden der Offerte per Mail angezeigt. Die Nachricht enthält die zwei folgenden Inhaltsfelder: {0} Offertnummer {1} Beschreibung der Offerte Mit dem Kommando |
Dank |
Die Dankesformel wird nach der Offertzusammenstellung am Ende der Offerte ausgegeben. Mit dem Kommando |
Grussformel |
Die Grussformel wird ganz am Ende der Offerte vor der Unterschrift ausgegeben Mit dem Kommando |
in Standard übernehmen |
Mit dieser Option werden die Informationen als neue Standardwerte in die übergeordneten Einstellungen für Organisationen / Firmen übernommen. |
1) in diesem Feld muss eine Information eingefügt werden
2) in diesem Feld muss eine Information eingefügt werden, falls die entsprechende Option aktiviert wurde
Dokumentation ThoSOFT.QrPaySlip, Version: 3.16.9, 07.08.2024

 kann eine im Adressbereich erfasste Adresse ausgewählt und direkt in die Eingabefelder übernommen werden.
kann eine im Adressbereich erfasste Adresse ausgewählt und direkt in die Eingabefelder übernommen werden. kann die in den übergeordneten Einstellungen für Organisationen / Firmen festgelegte Mitteilung für die aktuelle Offerte übernommen werden.
kann die in den übergeordneten Einstellungen für Organisationen / Firmen festgelegte Mitteilung für die aktuelle Offerte übernommen werden.