|
Eingabefelder Mail-Informationen
Aus den ausgewählten Adressen bzw. Zahlungen wird der entsprechende Report erstellt und automatisch als Anhang dem Mail hinzugefügt.
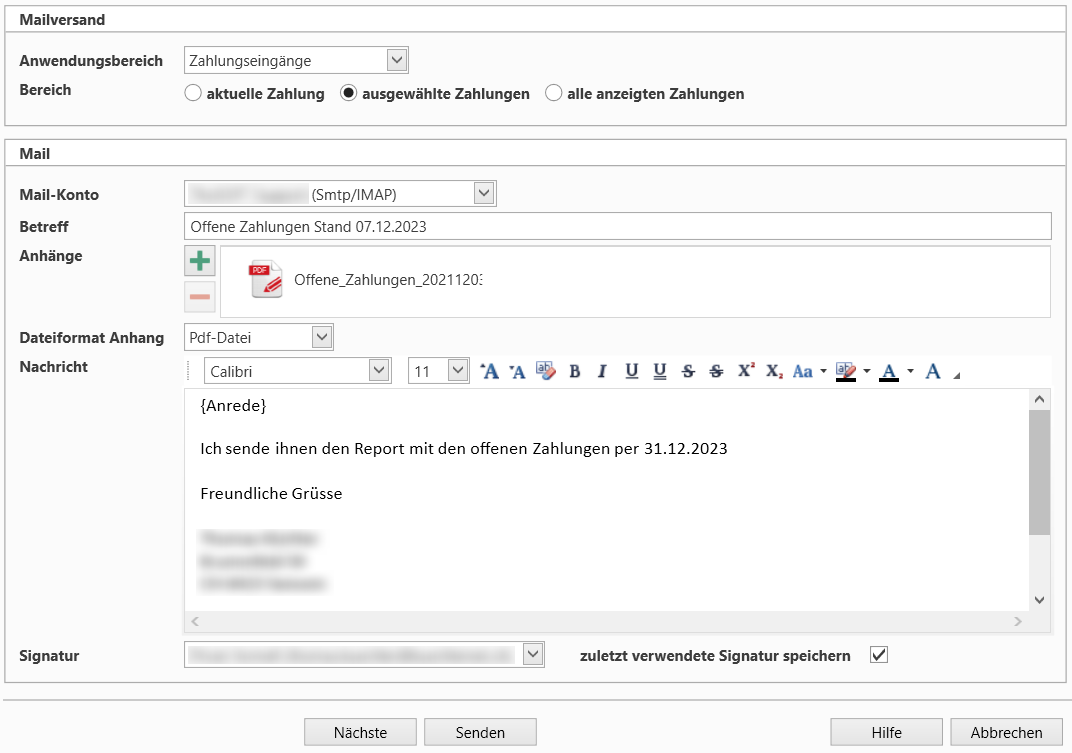
Bild 104:
Bereich Mailversand
Anwendungsbereich |
Mit dem Auswahlfeld wird der Anwendungsbereich bzw. das Ausgabeformat des automatisch erstellen Anhanges festgelegt. |
Bereich |
Mit der Auswahl wird der Umfang der auszugebenden Daten festgelegt. Die verfügbaren Optionen werden auf der Basis der ausgewählten Datensätze angezeigt. |
Bereich Mail
Mail-Konto |
Mit dem Auswahlfeld wird das Konto festgelegt mit welchem das/die Mails versandt werden sollen. Im Bereich Optionen können unter in den Einstellungen Mail Server die entsprechenden Mail-Konten eingerichtet und verwaltet werden. |
Betreff |
Titel bzw. Bezeichnung des Mails. |
Anhänge |
Mit den Button Beim Hinzufügen wird der Windows-Dialog zum Auswählen bzw. Öffnen von Dateien angezeigt. Beim versenden von Reports, Rechnungen, Offerten oder QR-Rechnungen wird automatisch die entsprechende Datei hinzugefügt. |
Dateiformat Anhang |
Mit dem Auswahlfeld kann das Dateiformat des automatisch erzeugten Dateianhanges geändert werden. Diese Option wird nur angezeigt, wenn ein automatisch erzeugter Dateianhang vorhanden ist. |
Dateiformat |
Mit dem Auswahlfeld kann das Dateiformat der Bild-Datei festgelegt werden. Diese Option wird nur angezeigt, wenn für den automatisch zu erstellenden Anhang das Dateiformat Bild-Datei ausgewählt wurde. |
Nachricht |
In diesem Feld kann eine formatierte Nachricht an den Empfänger eingefügt werden. Der Editor unterstützt alle auf dem Computer verfügbaren Schriften. Beim versenden von Reports wird als Platzhalter für die Anrede der Platzhalter {Anrede} eingefügt. Beim erstellen der Mails wird dann automatisch an dieser Stelle die der Adresse entsprechende Anrede eingefügt. Der Platzhalter kann überschrieben und durch eine eigene Anrede ersetzt werden. Die Anrede wird dann aber für alle Empfänger übernommen. |
Signatur |
Mit dem Auswahlfeld wird die Unterschrift des Mails festgelegt bzw. am Ende des Mails direkt eingefügt. Im Auswahlfeld sind alle auf dem Computer verfügbaren Outlook-Signaturen vorhanden. |
zuletzt verwendete |
Mit der Option kann festgelegt werden, ob die zuletzt verwendete Signatur automatisch bei den nächsten neuen Mails direkt wieder eingefügt werden soll. |
Im Eingabedialog müssen die Mailadressen bzw. Adressen der Empfänger eingefügt werden. Allen diesen Empfängern wird dann die Adressliste bzw. der Report via Mail zugestellt.
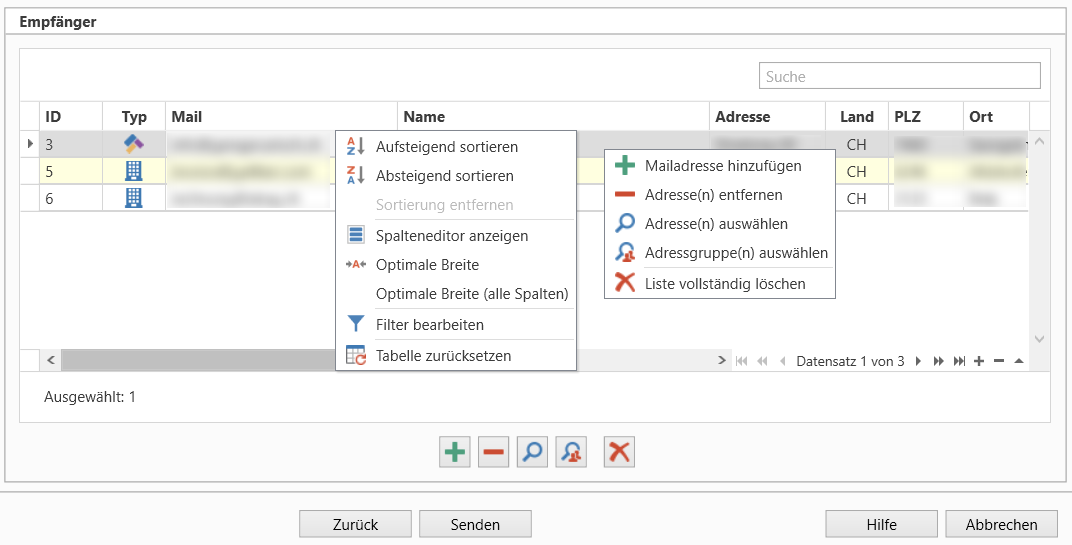
Bild 105:
|
Mit dem Button wird der Empfängerliste eine zusätzliche Zeile hinzugefügt und die neue Zeile wird in den Bearbeitungsmodus versetzt. In die neue Zeile kann dann direkt eine Mailadresse eingegeben werden. |
|
Mit dem Button werden alle ausgewählten Zeilen bzw. Adressen gelöscht. |
|
Mit dem Button wird das Dialogfenster zur Auswahl von Adressen aus dem Adressverzeichnis geöffnet. Die dort ausgewählten Adressen werden der Empfängerliste hinzugefügt. In der Empfängerliste schon vorhandene Adressen werden nicht hinzugefügt. |
|
Mit dem Button wird das Dialogfenster zur Auswahl von Adressgruppen geöffnet. Die Adressen aller dort ausgewählten Adressgruppen werden der Empfängerliste hinzugefügt. In der Empfängerliste schon vorhandene Adressen werden nicht hinzugefügt. |
|
Mit dem Button wird die komplette Empfängerliste gelöscht |
Dokumentation ThoSOFT.QrPaySlip, Version: 3.16.9, 07.08.2024

 und
und  können dem Mail Dateien als Anhänge hinzugefügt oder entfernt werden.
können dem Mail Dateien als Anhänge hinzugefügt oder entfernt werden. 

